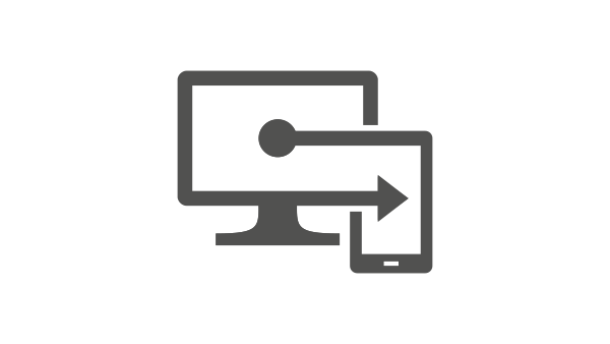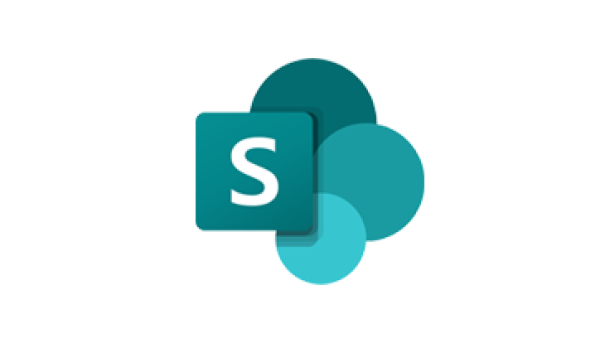Google Workspace (GSuite) Migration zu Microsoft 365
September 2, 2024
In dieser Anleitung zeigen wir euch Schritt für Schritt, wie ihr manuell eure E-Mails, Kontakte und Kalender von Google Workspace (GSuite) nach Microsoft 365 migrieren könnt.
Schritt 1: Migrationsbatch im Microsoft Exchange erstellen
- Öffnet das Microsoft Exchange Admin Center.
- Klickt im Menü auf Migration.
- Wählt die Option Migrationsbatch hinzufügen.
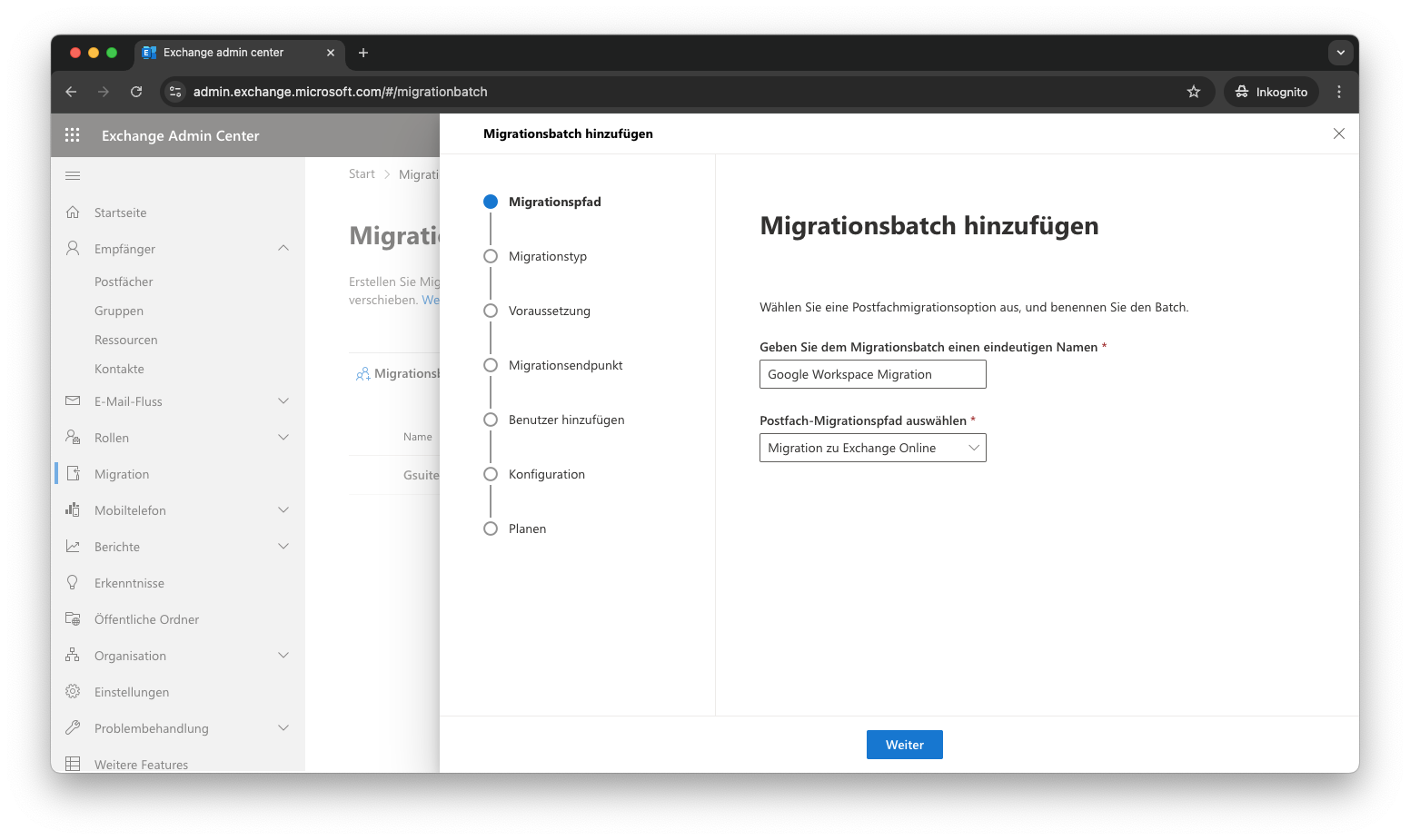
- Vergebt einen Namen für den Migrationsbatch, zum Beispiel „Google Workspace Migration“.
- Unter Postfach-Migrationspfad wählt Migration zu Exchange Online aus.
- Beim Migrationstyp wählt Google Workspace (Gmail)-Migration.
- Bei den Voraussetzungen für die Google Workspace-Migration gehen wir nun zur manuellen Konfiguration über. Lasst diese Seite geöffnet.
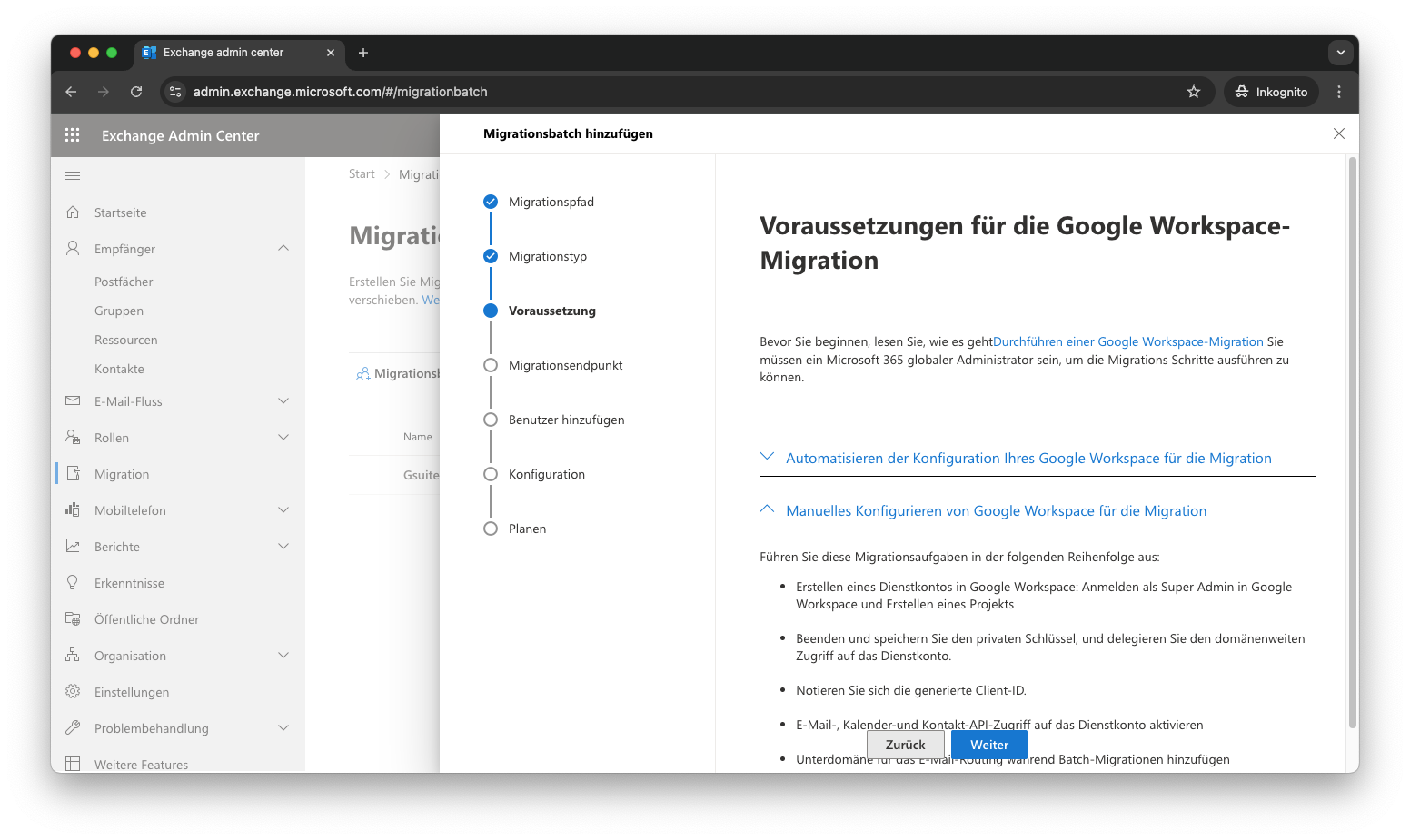
Schritt 2: Google-Konfiguration
- Öffnet euren Browser und navigiert zur Google Cloud Console. Klickt auf „Your project“ und anschließend auf „Create new project“.
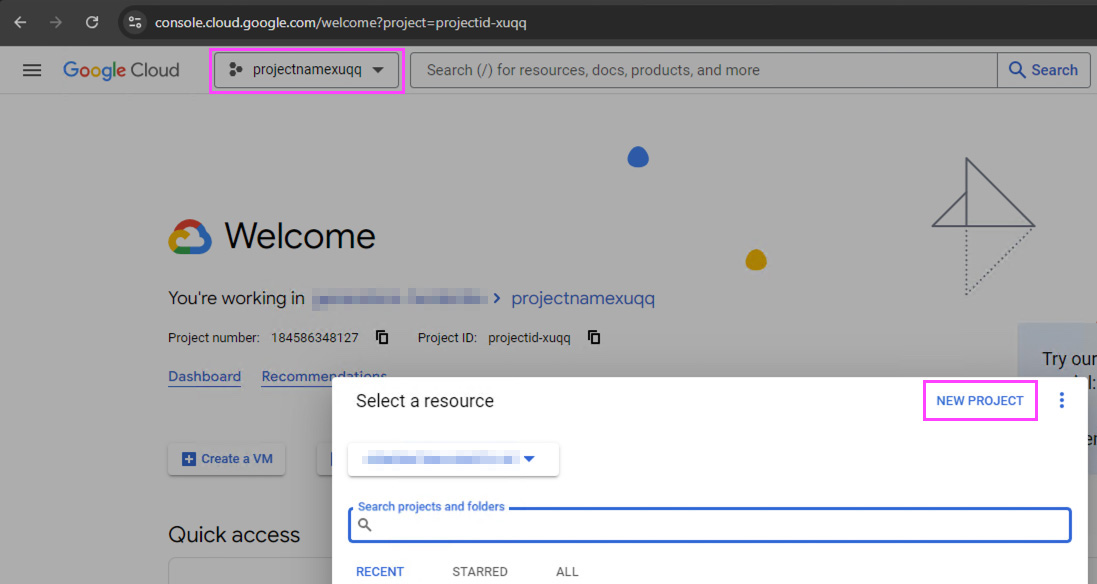
- Vergebt dem Projekt einen Namen, beispielsweise „Migration Microsoft“.
- Wählt eure Organisation und den Standort (Location) aus, und klickt auf „Create“.
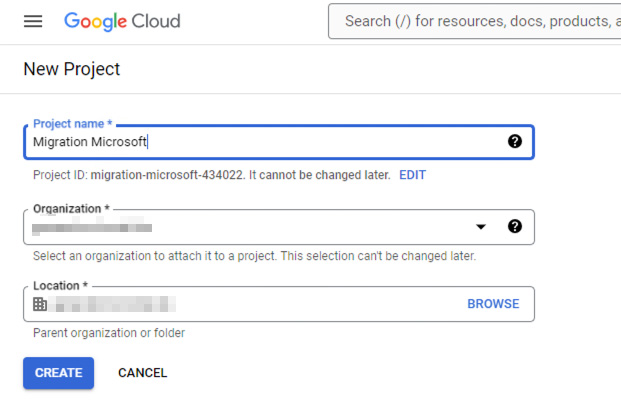
- Wechselt zu dem soeben erstellten Projekt „Migration Microsoft“.
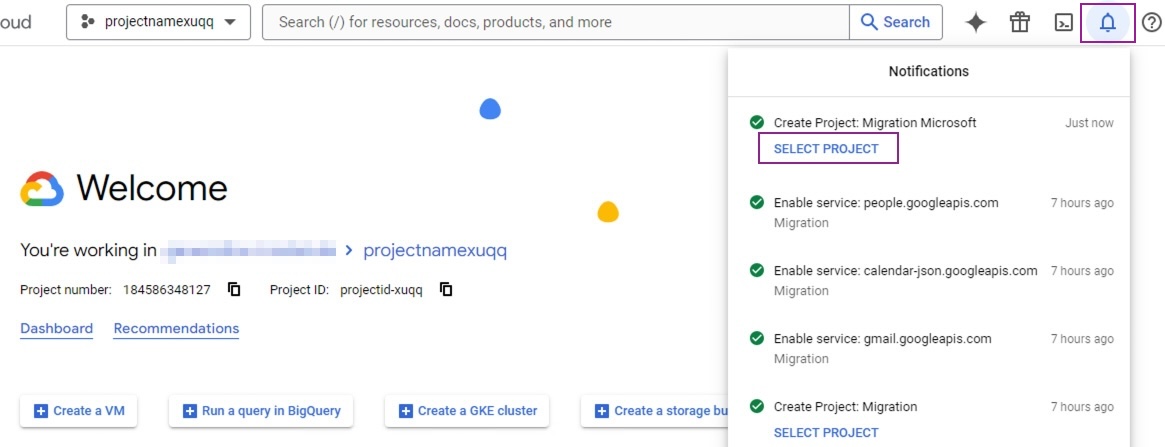
- Erstellt einen Service Account unter IAM & Admin in der Google Cloud Console.
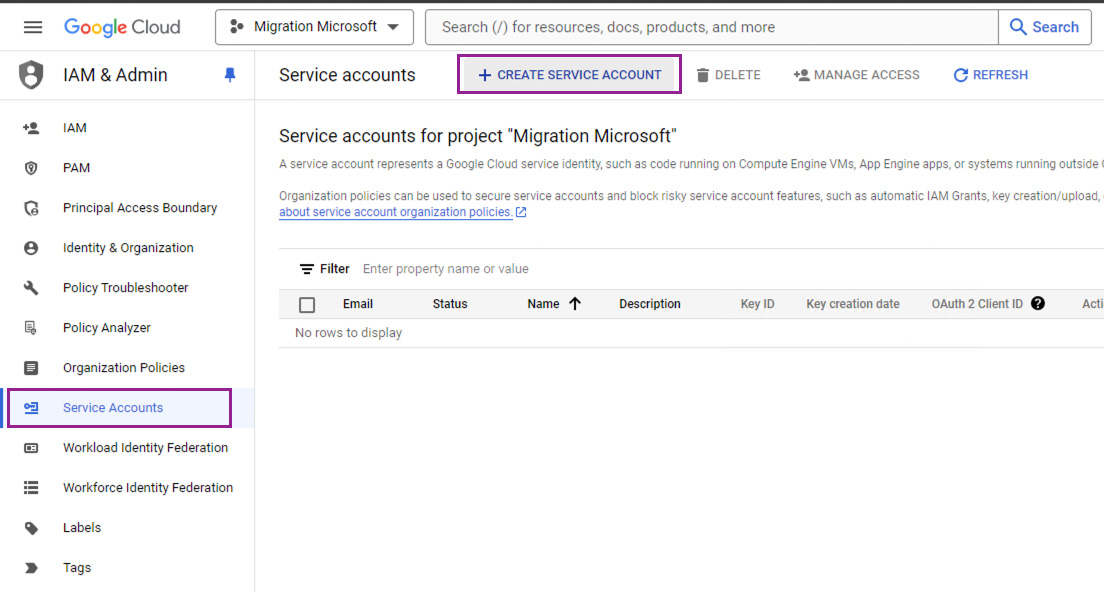
- Benennt den Service Account „Migration-Service-Account“. Die Service Account ID wird automatisch generiert.
- Klickt auf „Create and Continue“.
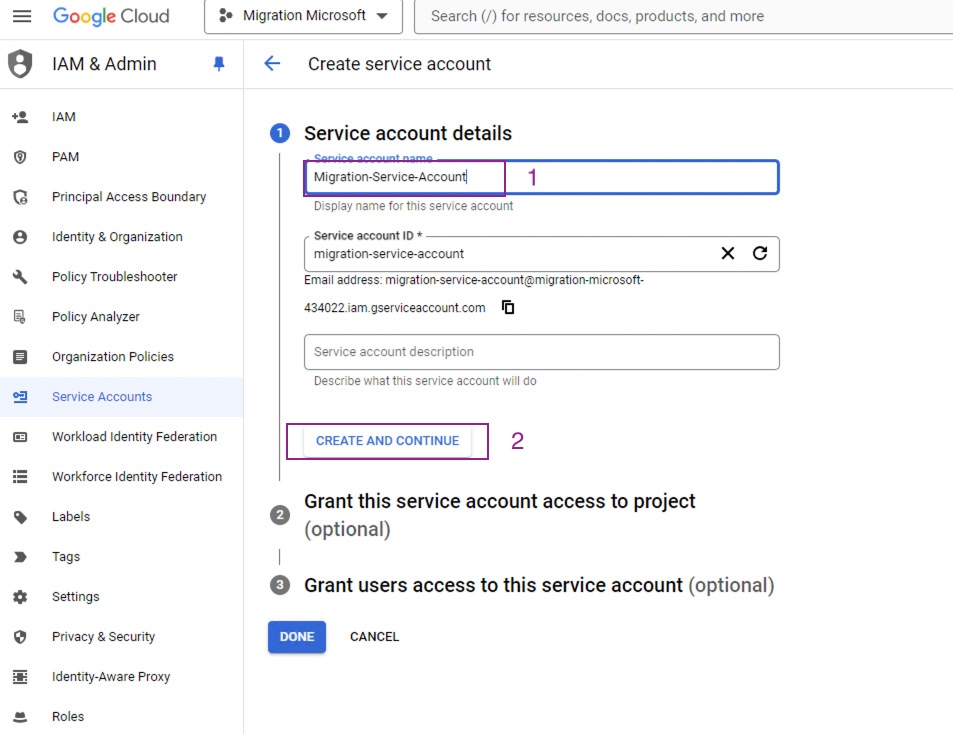
- Im nächsten Schritt wählt ihr die Rolle „Owner“ aus, klickt auf „Continue“ und anschließend auf „Done“.
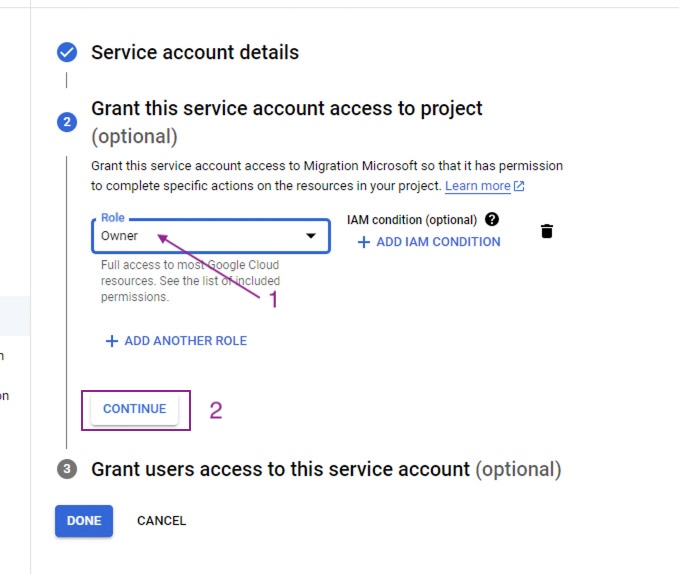
- Der Service Account ist nun erstellt. Kopiert nun die OAuth 2 Client ID.
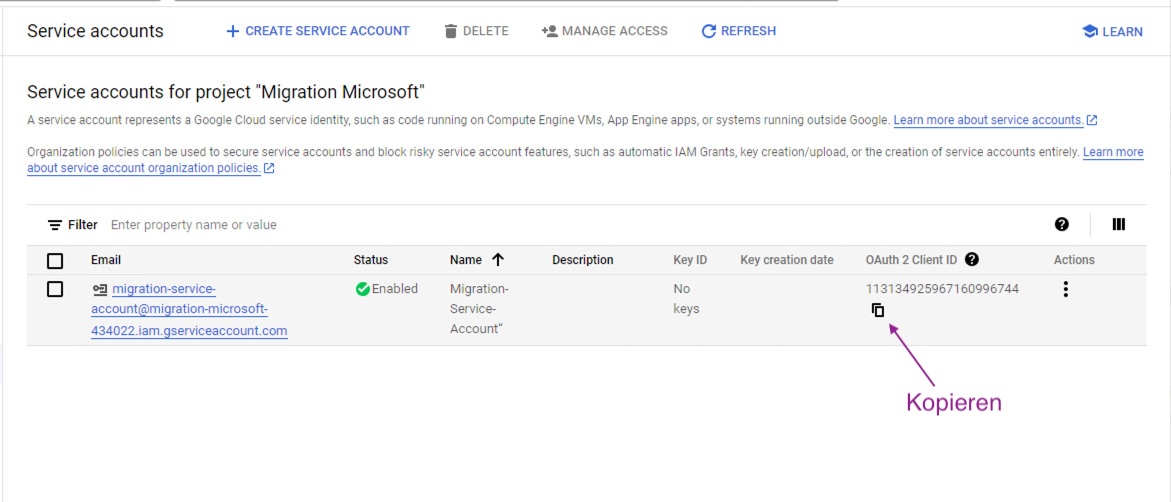
- Erstellt einen JSON-Schlüssel für die Anmeldedaten (Login Credential). Dazu klickt auf die E-Mail-Adresse des Service Accounts und folgt den Anweisungen, um den Schlüssel zu erstellen und herunterzuladen.
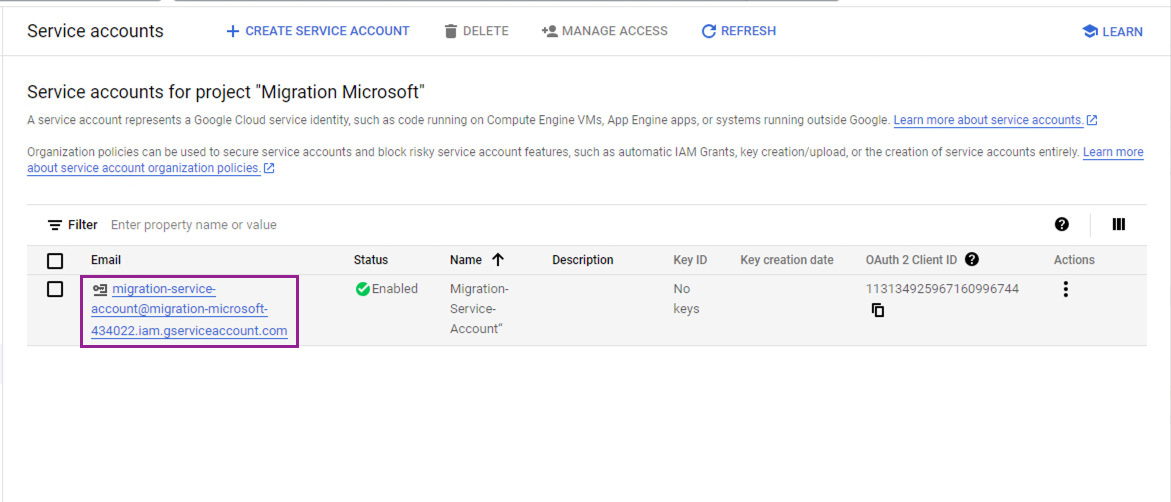
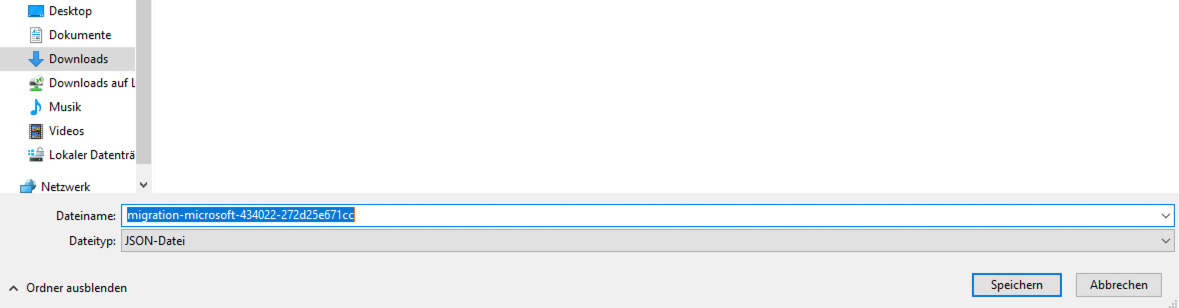
- Anschließend klickt auf zuerst auf „Keys“ und danach auf „Add Key – Create Key“. Automatisch ladet dann die JSON-Datei. Speichert diese in eurem Download Ordner.
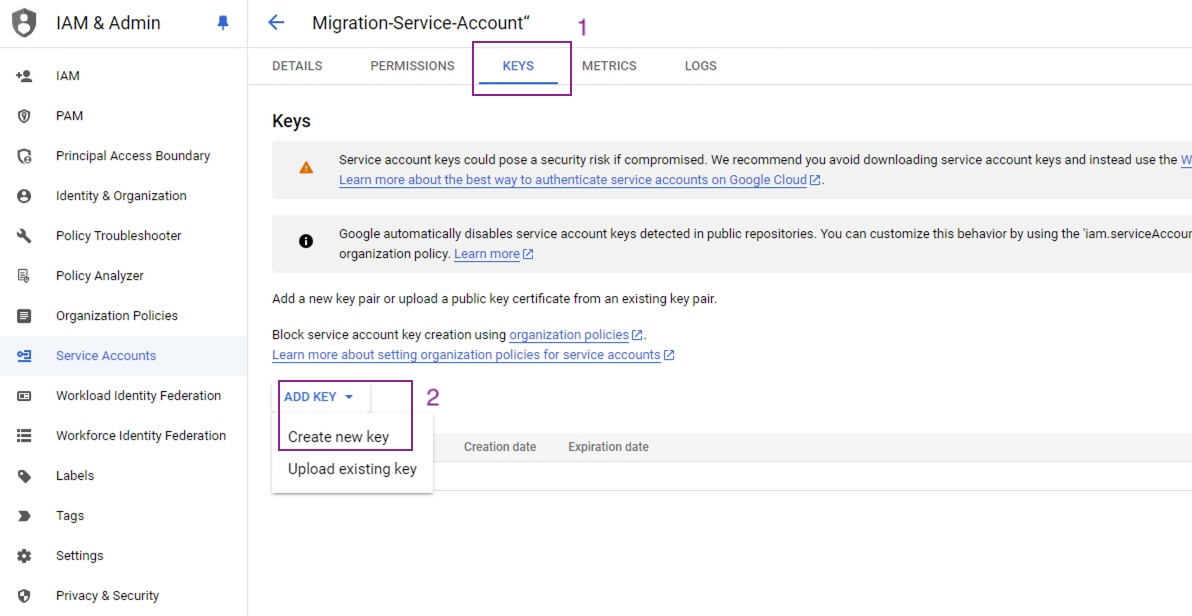
- Wechselt zur Google Cloud API-Bibliothek und aktiviert die APIs für
- Gmail API
- Contacts API
- Google Calender API
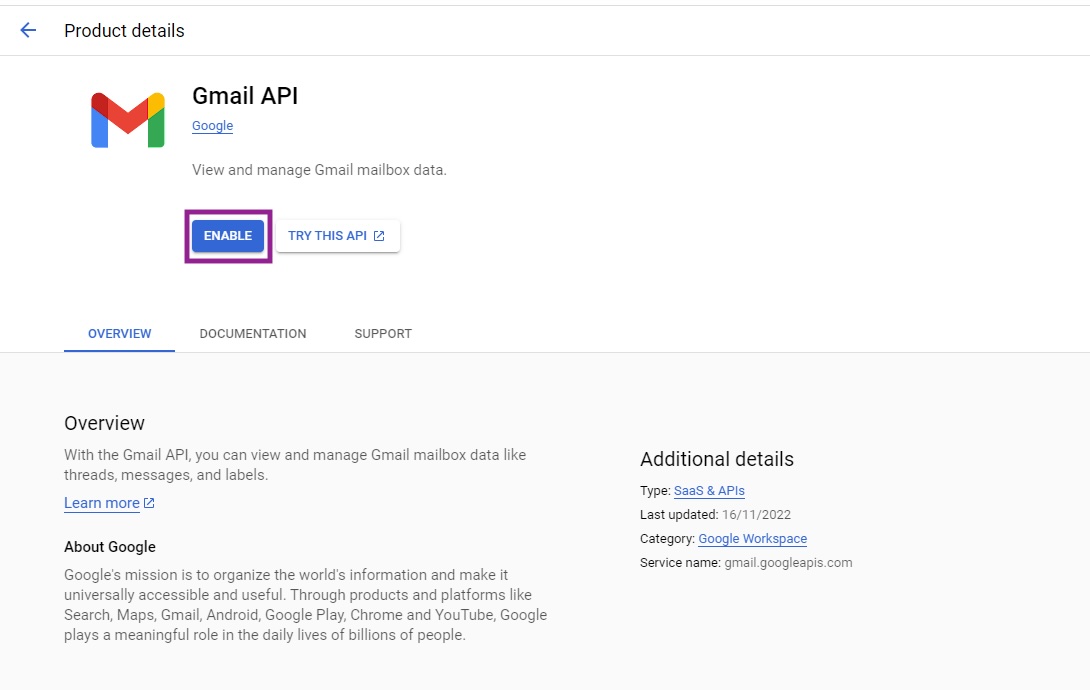
- Wechselt anschließend zum Google Admin Portal für domainweite Delegierung und fügt eine “Domain-wide Delegation” hinzu.
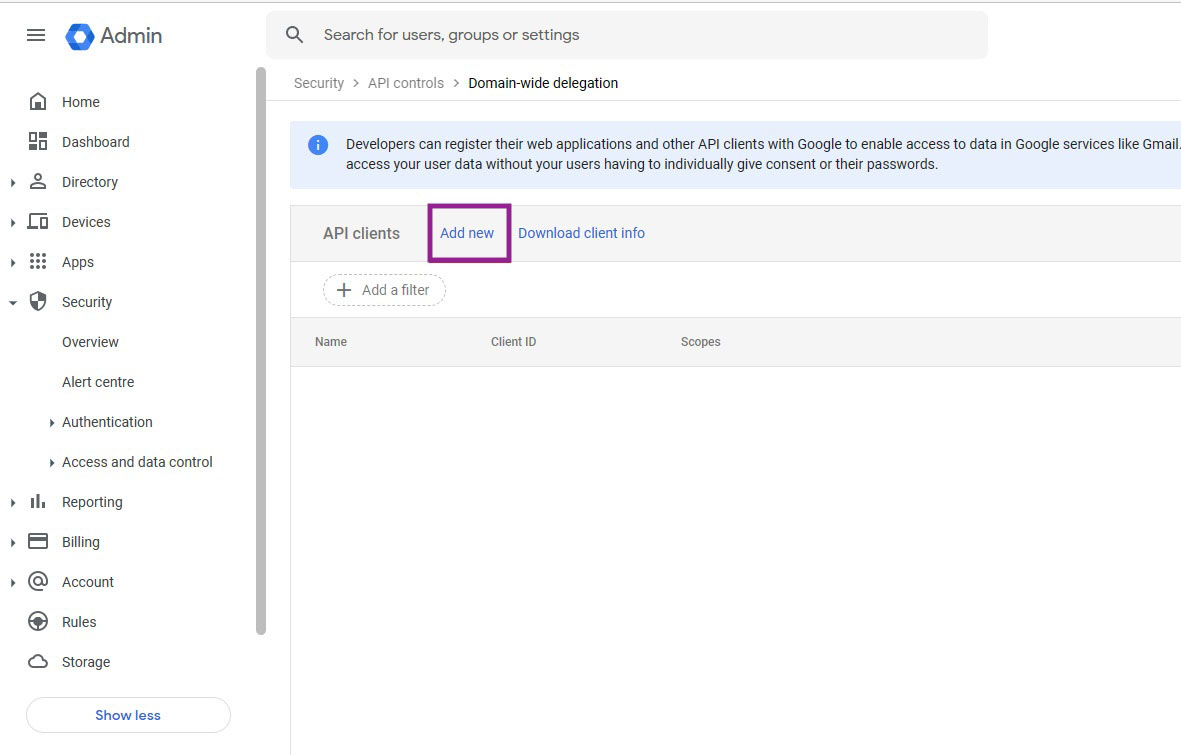
- Tragt die zuvor erstellte „Client ID“ „ein und unter OAuth scopes“ folgende URLs (Komma getrennt)
https://mail.google.com,https://www.googleapis.com/auth/contacts,https://www.googleapis.com/auth/calendar,https://www.googleapis.com/auth/gmail.settings.sharing,https://www.google.com/m8/feeds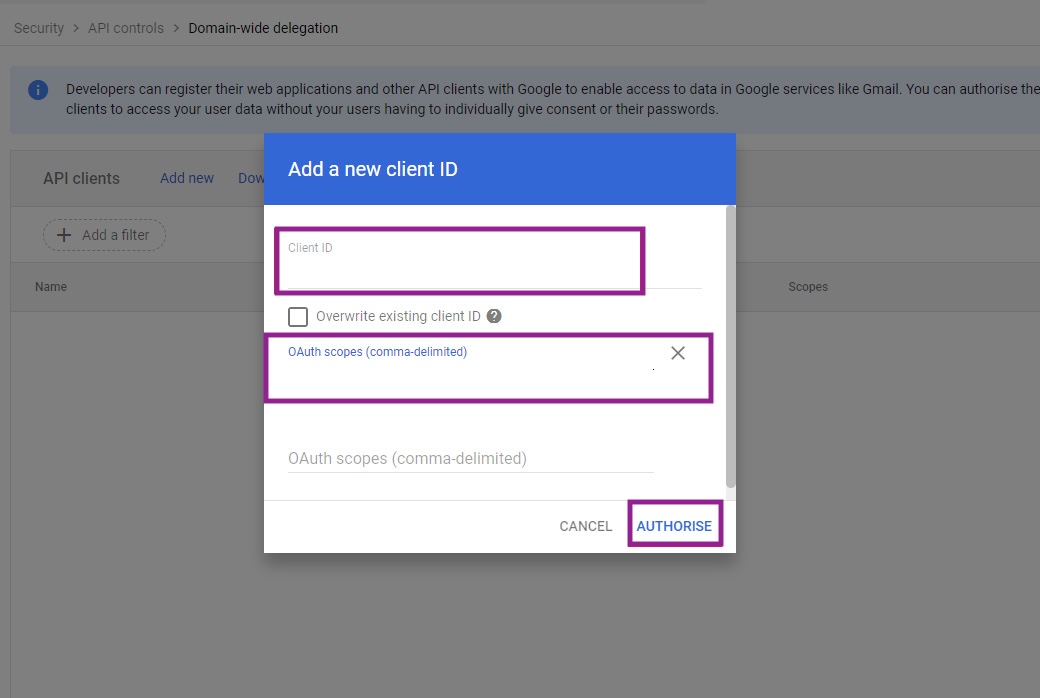
Schritt 3: Migrationsbatch im Microsoft Exchange erstellen
Nachdem ihr die ersten beiden Schritte erfolgreich abgeschlossen habt, ist es nun an der Zeit, den Migrationsbatch im Microsoft Exchange Admin Center zu erstellen. Hier ist eine detaillierte Anleitung, wie ihr vorgehen solltet:
- Zurück zum Microsoft Exchange Admin Portal
Wechselt wieder in das bereits geöffnete Microsoft Exchange Admin Portal, wo ihr die Voraussetzungen für die Google Workspace-Migration geprüft habt. Klickt dort auf „Weiter“, um mit dem nächsten Schritt fortzufahren.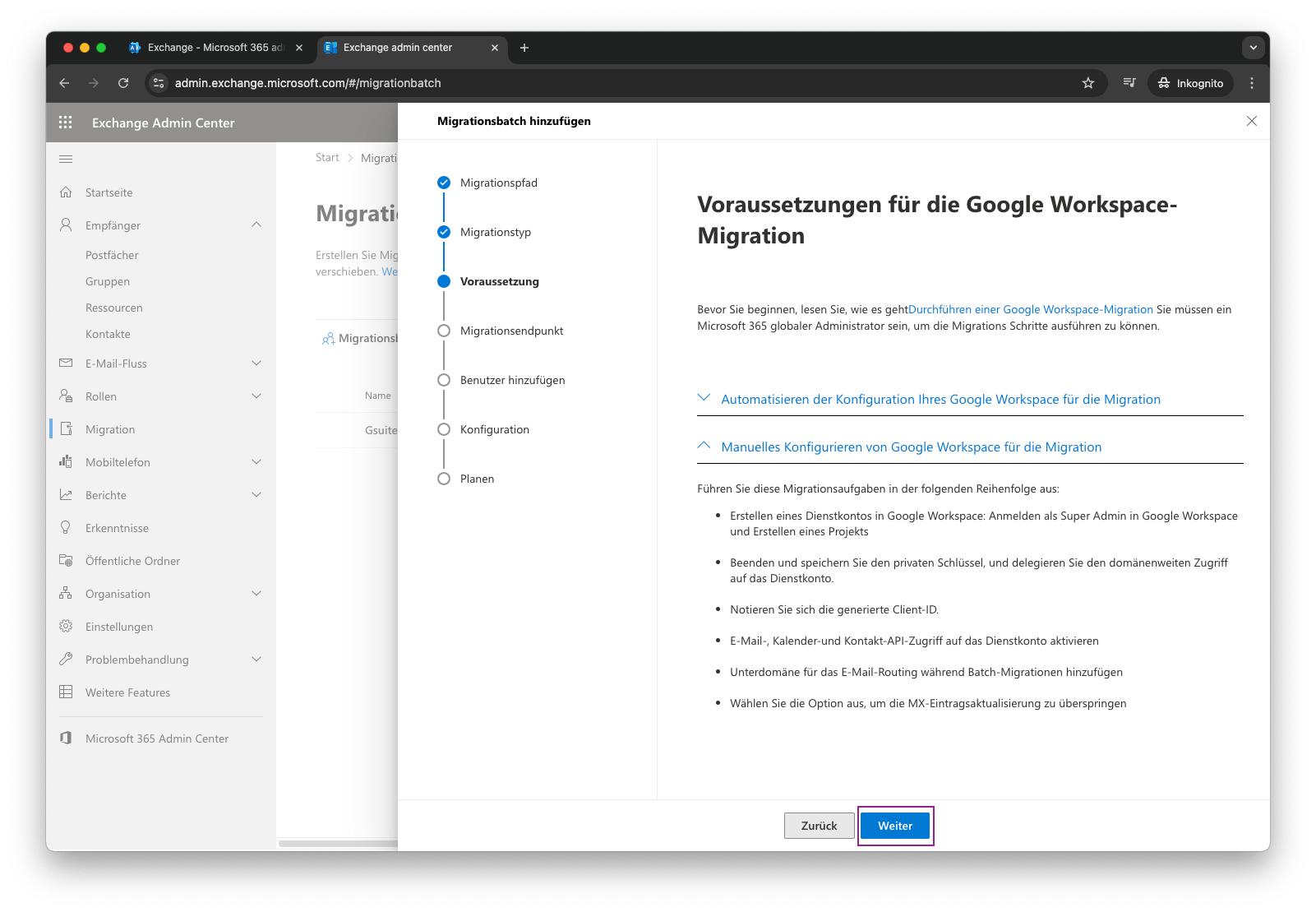
- Migrationsendpunkt erstellen
Erstellt einen neuen Migrationsendpunkt, den ihr „GoogleMigrationPoint“ nennt. Dieser Endpunkt dient als Schnittstelle für die Verbindung zwischen Google Workspace und Microsoft Exchange. Nachdem ihr den Namen eingetragen habt, klickt auf „Weiter“.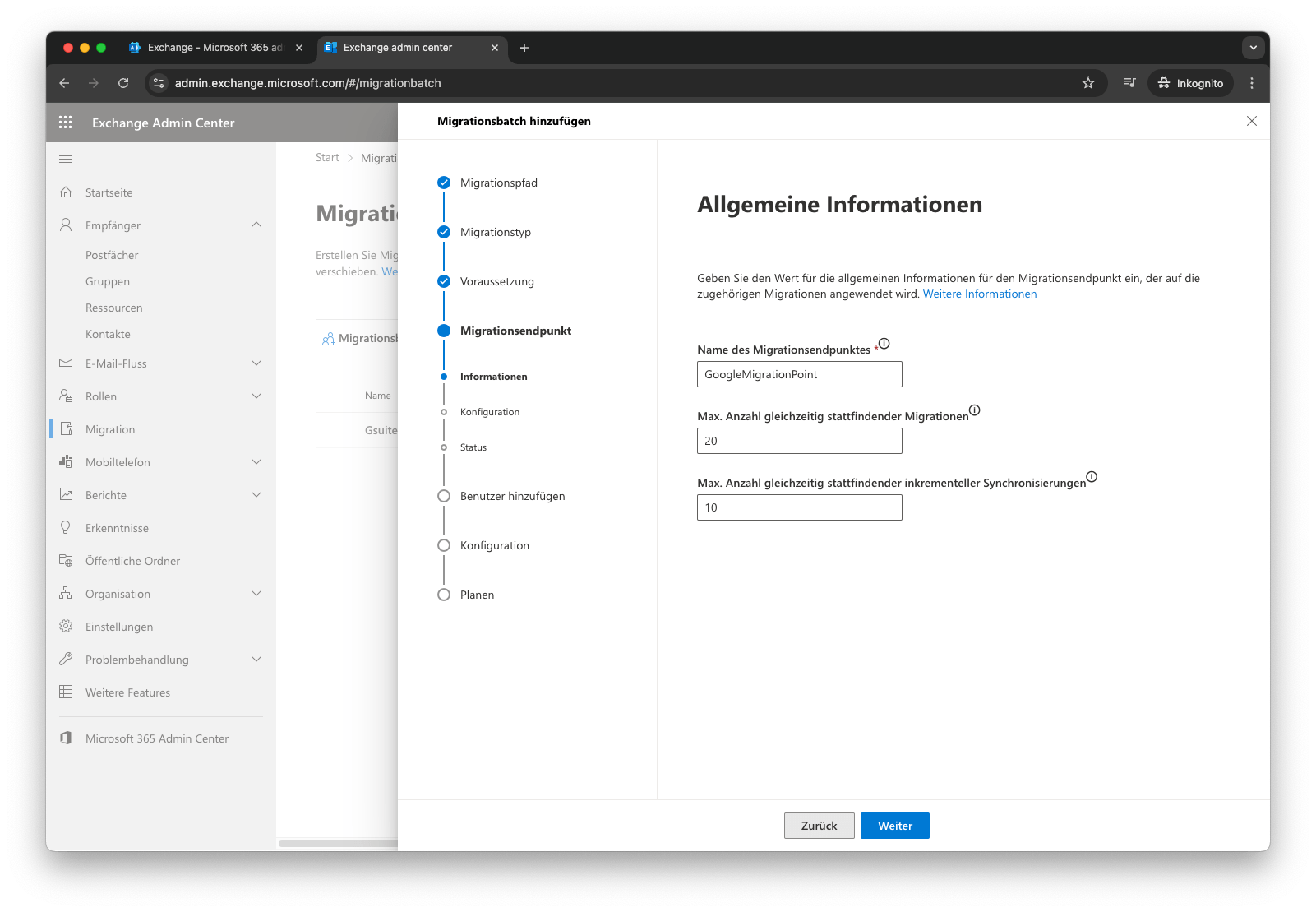
- Gmail-Migrationskonfiguration
Beim Abschnitt „Gmail-Migrationskonfiguration“ werdet ihr aufgefordert, die E-Mail-Adresse des Google Super-Admins einzugeben, mit dem ihr die Konfiguration im zweiten Schritt vorgenommen habt. Anschließend müsst ihr den zuvor aus dem Google-Portal heruntergeladenen JSON-Schlüssel importieren. Dieser Schlüssel stellt sicher, dass die Verbindung zwischen den beiden Systemen ordnungsgemäß und sicher funktioniert.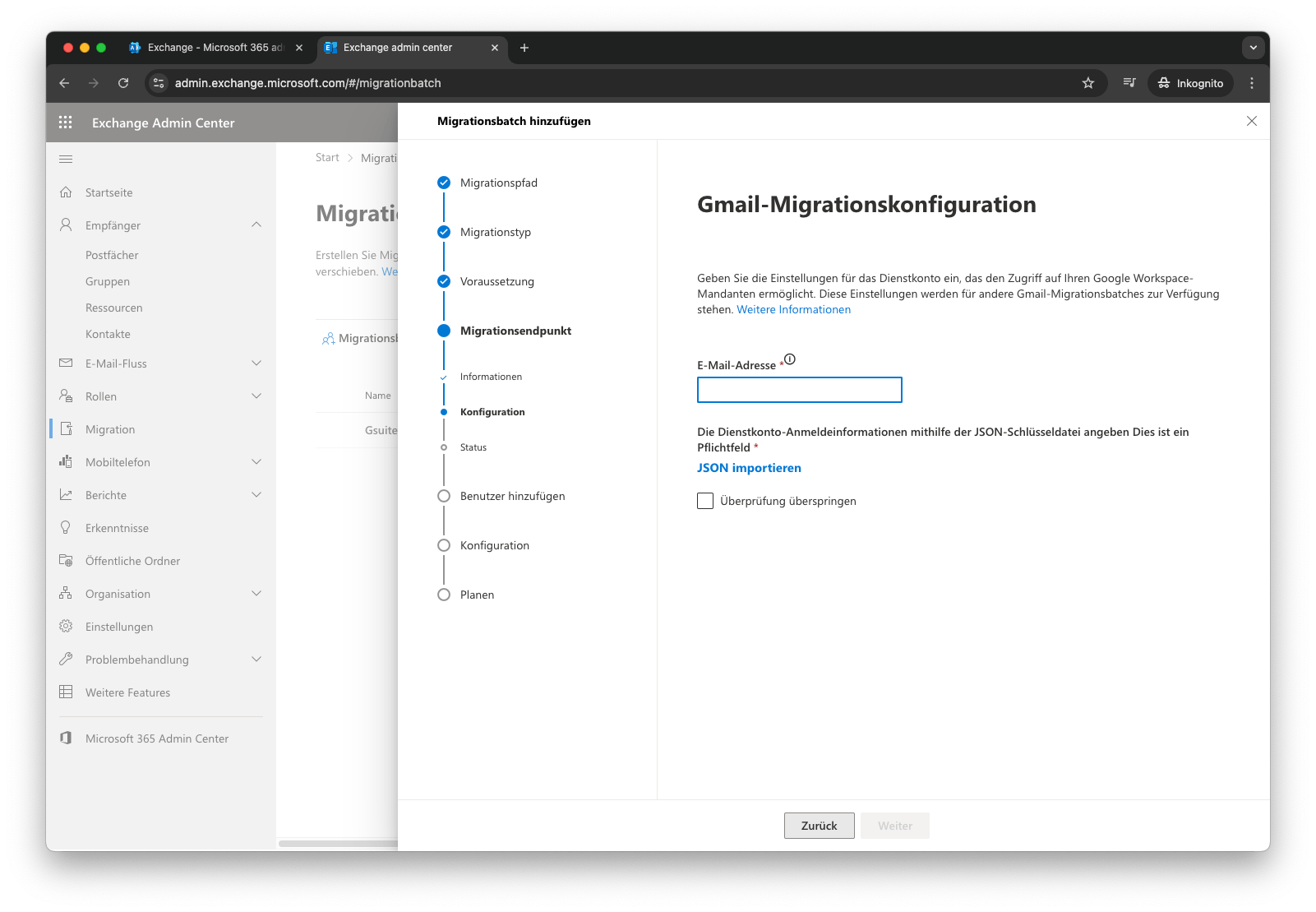
- Benutzerpostfächer hinzufügen
Nun müsst ihr die Benutzerpostfächer definieren, die migriert werden sollen. Dazu importiert ihr eine CSV-Datei, die die Quell- und Ziel-E-Mail-Adressen enthält. Wenn ihr noch keine solche Datei habt, öffnet einen Texteditor (wie den Windows-Editor) und fügt den folgenden Inhalt ein:EmailAddress,UserName SourceE-Mailadress,DestinationE-Mailadress
Speichert die Datei anschließend unter dem Namen „Import.csv“ und importiert sie in das Exchange Admin Portal. - Konfiguration der Migration
Im Konfigurationsabschnitt gebt ihr die Zieldomain im Feld „Zielzustelldomäne“ ein. Achtet darauf, die richtige Domain zu wählen und lasst euch nicht von den Optionen im Dropdown-Menü verwirren. Wählt aus, welche Daten ihr aus Google Workspace migrieren möchtet. In unserem Beispiel migrieren wir alles: E-Mails, Kalender, Kontakte und Regeln.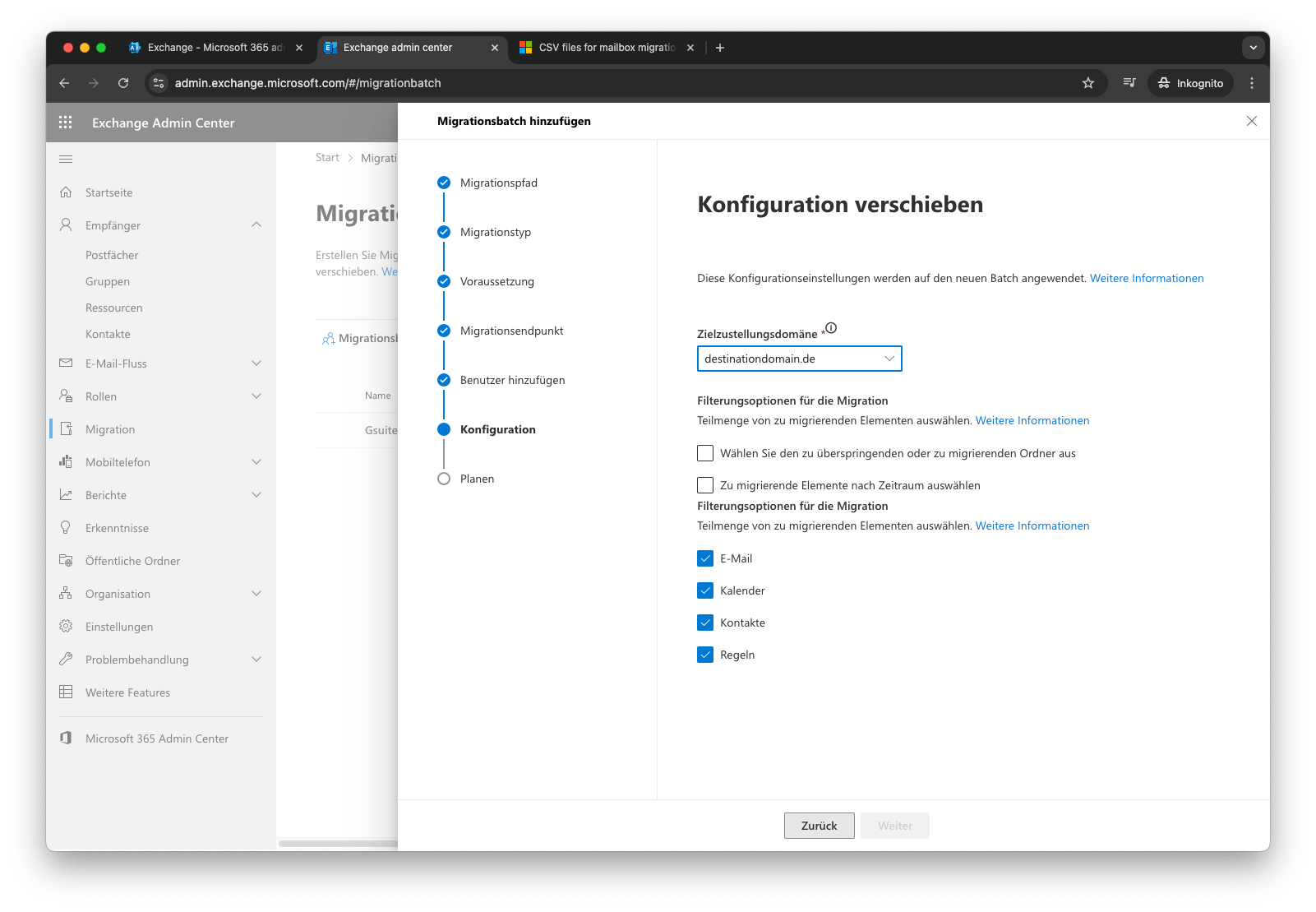
- Batchmigration planen
Im letzten Schritt plant ihr die Batchmigration. Ihr könnt die Standardwerte übernehmen, müsst jedoch sicherstellen, dass ihr die korrekte Zeitzone auswählt. Nachdem ihr alle Einstellungen überprüft habt, speichert ihr die Batchmigration.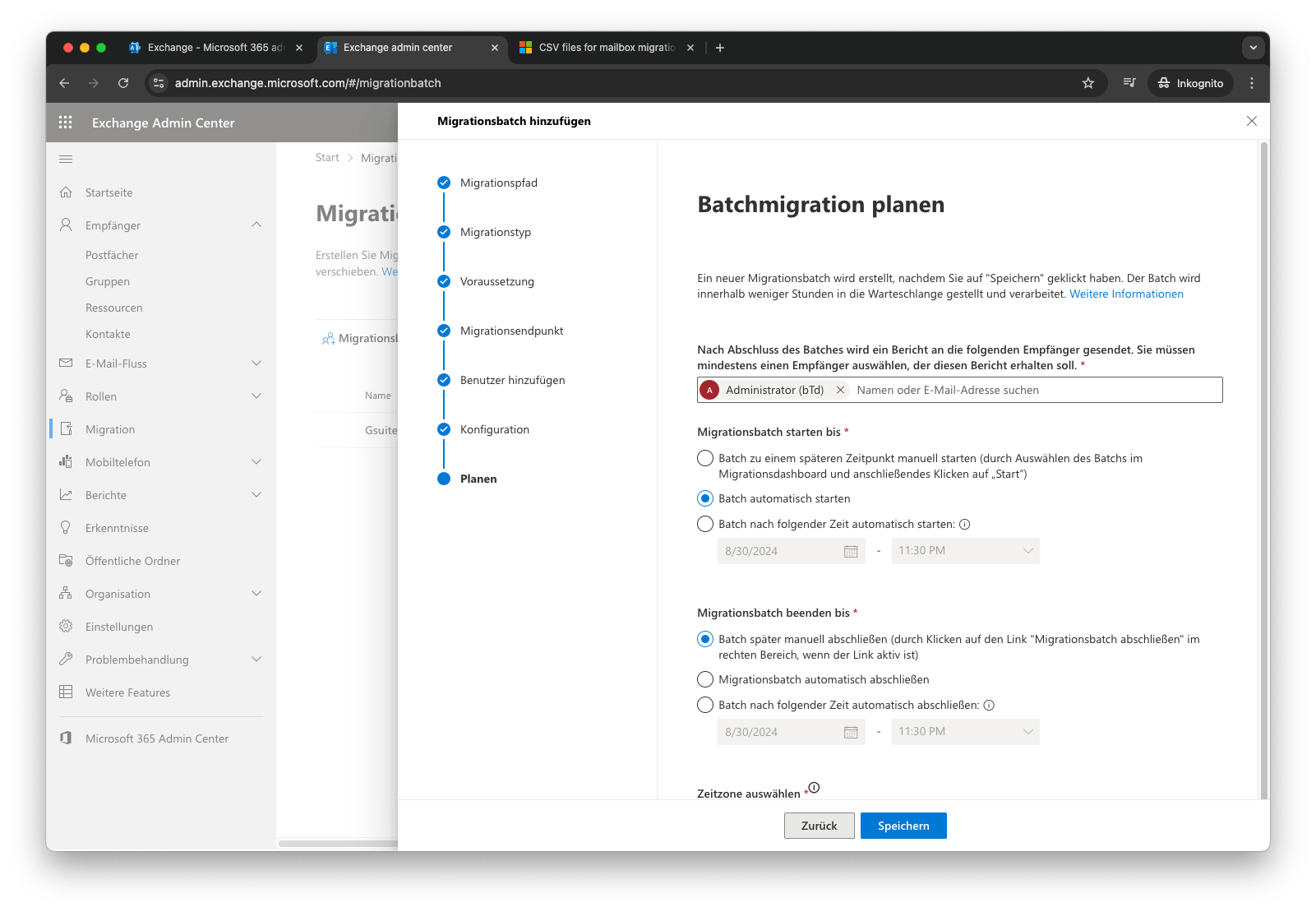
Herzlichen Glückwunsch! Ihr habt die Migration von Google Workspace erfolgreich konfiguriert und gestartet. Innerhalb der nächsten 45 Minuten sollten die ersten Daten migriert werden. Der Prozess läuft im Hintergrund weiter, bis alle Inhalte übertragen wurden.