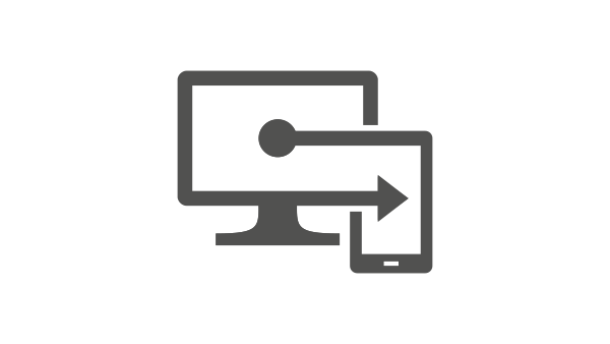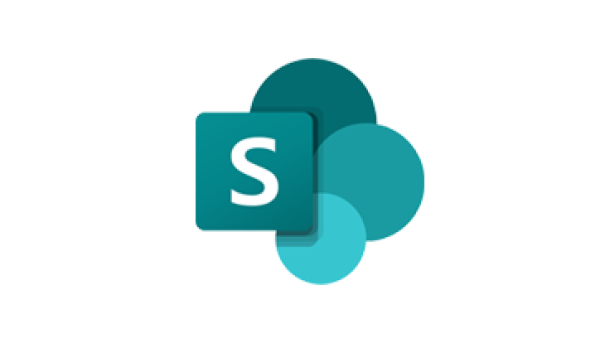Verbindung mit einem Azure/Entra AD-Join-Gerät über den Remote Desktop Manager
August 5, 2024
Mit der wachsenden Beliebtheit von Azure Active Directory (Azure AD) entscheiden sich immer mehr Unternehmen dafür, ihre Geräte direkt in Azure AD zu integrieren. Das ermöglicht eine nahtlose Integration in cloudbasierte Dienste und verbessert die Sicherheit durch moderne Authentifizierungsverfahren. Ein häufig auftretendes Szenario ist die Notwendigkeit, sich über Remote Desktop (RDP) mit einem Azure AD-Join-Gerät zu verbinden. In diesem Blogbeitrag zeige ich Ihnen, wie Sie das mit Hilfe des Remote Desktop Managers bewerkstelligen können.
Voraussetzungen
Bevor Sie beginnen, sollten Sie sicherstellen, dass folgende Voraussetzungen erfüllt sind:
- Azure AD-Join-Gerät: Das Zielgerät muss in Azure AD integriert sein.
- Remote Desktop Manager: Installieren Sie den Remote Desktop Manager auf Ihrem lokalen Gerät.
- Netzwerkzugriff: Stellen Sie sicher, dass Sie über das Netzwerk eine Verbindung zum Zielgerät herstellen können (VPN oder direkte Verbindung).
- Berechtigungen: Der Benutzer muss über die erforderlichen Berechtigungen verfügen, um sich remote anzumelden.
Schritt-für-Schritt-Anleitung
- Remote Desktop Manager starten Öffnen Sie den Remote Desktop Manager auf Ihrem lokalen Gerät. Falls Sie den Remote Desktop Manager noch nicht installiert haben, können Sie ihn von der offiziellen Webseite herunterladen und installieren.
- Neue Verbindung erstellen Erstellen Sie eine neue RDP-Verbindung:
- Klicken Sie auf „Neu“ oder „Add“ und wählen Sie „Remote Desktop“ als Verbindungstyp aus.
- Geben Sie die IP-Adresse oder den Hostnamen des Azure AD-Join-Geräts im Feld „Servername“ ein.
- Benutzername und Kennwort konfigurieren Geben Sie nun den Benutzernamen im Format
.\AzureAD\Benutzernamean. Wenn Ihr Benutzername beispielsweisemax@mustermann.deist, sieht der Benutzername wie folgt aus:textCode kopieren.\AzureAD\max@mustermann.deDas.\vorAzureADsignalisiert, dass es sich um eine lokale Anmeldung handelt, auch wenn die Anmeldung über Azure AD erfolgt. Geben Sie anschließend Ihr Kennwort ein. - Erweiterte Einstellungen konfigurieren (optional) Je nach Ihren Anforderungen können Sie unter den erweiterten Einstellungen (z. B. „Display Settings“ oder „Gateway“) zusätzliche Konfigurationen vornehmen, um die Verbindung zu optimieren.
- Verbindung testen Speichern Sie die Einstellungen und klicken Sie auf „Verbinden“ oder „Connect“. Es sollte sich nun ein Remote-Desktop-Fenster öffnen, und Sie werden aufgefordert, Ihre Anmeldeinformationen einzugeben. Bestätigen Sie die Eingabe, und Sie sollten jetzt mit Ihrem Azure AD-Join-Gerät verbunden sein.
- Fehlerbehebung Falls Probleme auftreten, beachten Sie folgende Hinweise:
- Netzwerkzugriff: Vergewissern Sie sich, dass das Zielgerät erreichbar ist und keine Firewall-Einstellungen die Verbindung blockieren.
- Anmeldeinformationen: Überprüfen Sie den Benutzernamen und das Kennwort. Achten Sie darauf, dass der Benutzername im richtigen Format eingegeben wird.
- RDP-Einstellungen: Stellen Sie sicher, dass RDP auf dem Zielgerät aktiviert ist und der Benutzer zur Remote-Desktop-Gruppe hinzugefügt wurde.
Fazit
Die Verbindung mit einem Azure AD-Join-Gerät über den Remote Desktop Manager ist unkompliziert, wenn man die richtigen Anmeldeinformationen und Einstellungen kennt. Diese Methode ist besonders nützlich für Administratoren und IT-Profis, die remote auf ihre cloudgebundenen Geräte zugreifen müssen. Mit der richtigen Konfiguration können Sie auf diese Weise sicher und effizient arbeiten, ohne physisch vor Ort sein zu müssen.