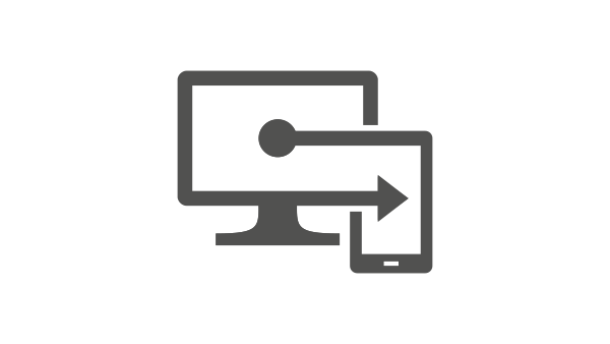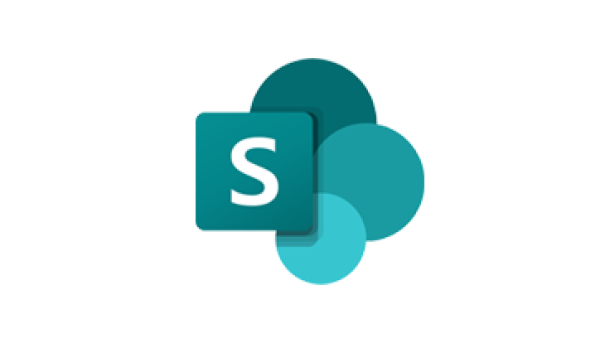How to: Asana mit Microsoft Intune auf Windows Deployen
August 24, 2024
In diesem How-to zeigen wir dir, wie du die Asana-App als Win32-Anwendung in Microsoft Intune (Endpoint Manager) bereitstellen und auf Windows-Clients installieren kannst.
Wenn du Asana in einer Unternehmensumgebung nutzen möchtest, hast du vielleicht bereits bemerkt, dass Asana keinen MSI-Installer anbietet. Das kann ein Hindernis darstellen, wenn es darum geht, Software zentral zu verwalten und über Microsoft Intune zu verteilen, da MSI-Installer normalerweise bevorzugt werden.
Aber keine Sorge – es gibt einen Weg, Asana dennoch in Intune zu integrieren. Der Schlüssel liegt darin, die verfügbare .exe-Datei zu verwenden, um eine Win32-App in Intune zu erstellen. Auch wenn dies etwas mehr Aufwand erfordert, ist der Prozess durchaus machbar. In diesem Beitrag führen wir dich Schritt für Schritt durch den Prozess und zeigen dir, wie du Asana erfolgreich in deiner Microsoft 365-Umgebung verteilst.
Schritt 1: Vorbereitung der Asana Win32 Intune App
Zuerst müssen die notwendigen Dateien und Tools vorbereitet werden:
- Ordnerstruktur anlegen:
- Erstelle in
C:/zwei neue Ordner namensCreateWin32undIntuneApp.
- Erstelle in
- Asana Setup herunterladen:
- Lade die
AsanaSetup.exevon der Asana Homepage herunter und verschiebe die Datei in den OrdnerC:/CreateWin32.
- Lade die
- Microsoft Win32 Content Prep Tool herunterladen:
- Lade das offizielle Microsoft Win32 Content Prep Tool herunter und speichere die Datei
IntuneWinAppUtil.exeim OrdnerC:/Intune.
- Lade das offizielle Microsoft Win32 Content Prep Tool herunter und speichere die Datei
- Powershell öffnen und Befehl ausführen:
- Öffne Powershell als Administrator.
- Gib folgenden Befehl in die Powershell Konsole ein:
.\Intune\IntuneWinAppUtil.exe -c C:/CreateWin32 -s AsanaSetup.exe -o C:/IntuneApp - Dieser Befehl erstellt die notwendige
.intunewinDatei, die später in Intune hochgeladen wird.
Schritt 2: Bereitstellung der Asana Win32 Intune App in Microsoft Intune
Nachdem die Vorbereitungen abgeschlossen sind, erfolgt nun die Bereitstellung der Asana App in Microsoft Intune.
- Zugriff auf Microsoft Intune / Endpoint Manager Portal:
- Win32 App hinzufügen:
- Navigiere zu
Apps > Windowsund füge dort eine neue Win32 App hinzu, indem du die zuvor erstellteAsanaSetup.intunewinDatei hochlädst.
- Navigiere zu
- App-Informationen ausfüllen:
- Fülle die notwendigen Informationen für den Benutzer aus, wie z.B. Beschreibung, App-Version, und füge das Asana Logo hinzu.
- Installationsbefehl:
AsanaSetup.exe - Deinstallationsbefehl:
%USERPROFILE%\AppData\Local\Asana\Update.exe --uninstall - Installationsverhalten: „Benutzer“ auswählen
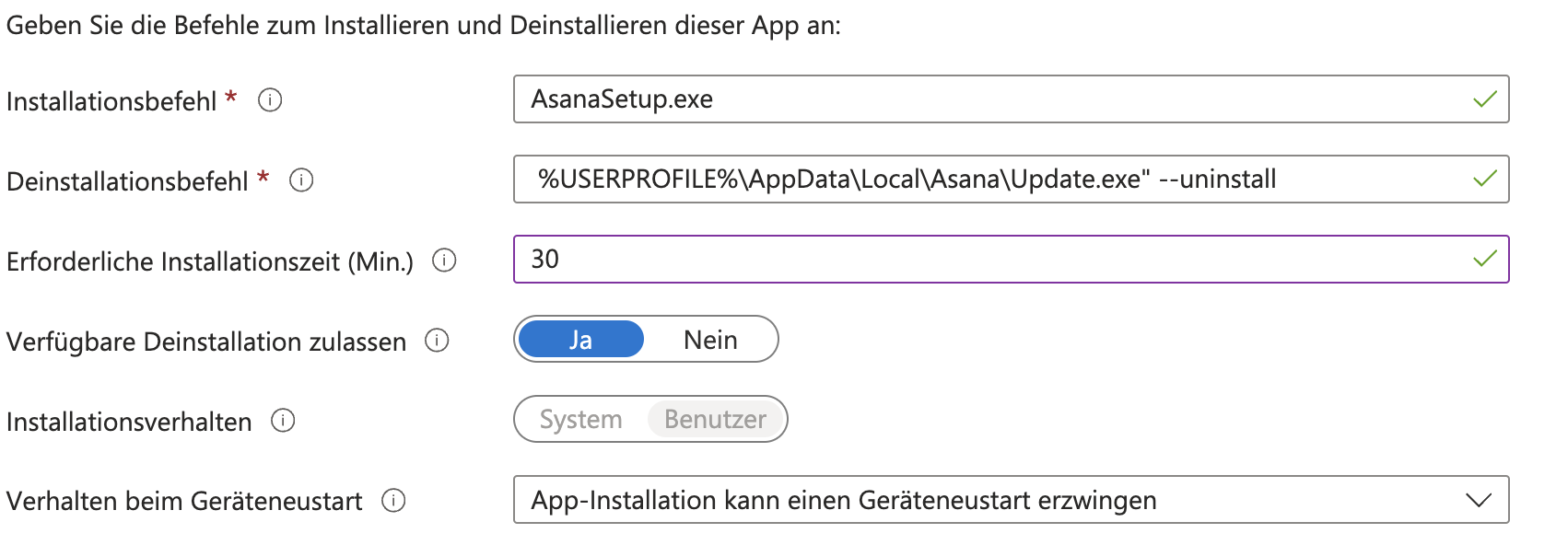
- Erkennungsregel konfigurieren:
- Wähle im Abschnitt „Erkennungsregel“ die Option „Erkennungsregel manuell konfigurieren“ aus.
- Konfiguriere die Regel wie folgt:
- Regeltyp: Datei
- Pfad:
%USERPROFILE%\AppData\Local\Asana - Datei:
Asana.exe - Erkennungsmethode: „Datei oder Ordner ist vorhanden“
Schritt 3: Zuweisung der Asana App
Zu guter Letzt erfolgt die Zuweisung der App zu den gewünschten Geräten:
- Zuweisung konfigurieren:
- In dieser Bereitstellung ist die Zuweisung „Für registrierte Geräte“ für alle Benutzer zugewiesen.
Mit diesen Schritten ist die Asana App erfolgreich in Microsoft Intune bereitgestellt und wird nun auf den zugewiesenen Windows Clients installiert. Dieser Prozess ermöglicht es euch, Asana effizient und zentral über Microsoft Intune zu verwalten.