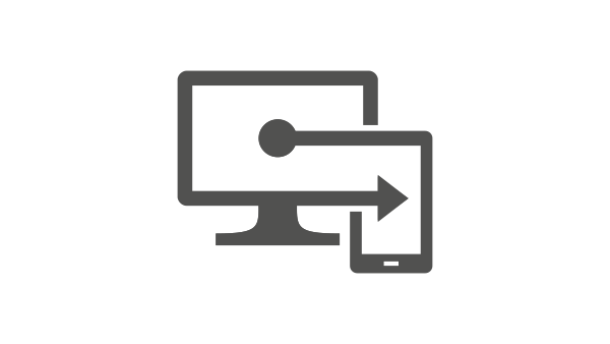OOBE Windows 10/11 im Installationsmenü Hardware Hash für Autopilot erstellen
August 10, 2024
Diese Anleitung ermöglicht es Ihnen, während des Installationsprozesses von Windows 10 oder 11 den Hardware-Hash zu erstellen. Das erspart Ihnen den Durchlauf des Windows Installationsprozesses und das Zurücksetzen des Geräts.
Schritte zur Vorbereitung:
- Schließen Sie einen USB-Stick an den Computer an.
- Öffnen Sie Powershell als Administrator und laden Sie das aktuellste Get-WindowsAutopilotInfo-Script aus der Powershell Gallery herunter; nutzen Sie dazu den Befehl:
Install-Script -Name Get-WindowsAutoPilotInfo. - Öffnen Sie das Verzeichnis
C:\Program Files\WindowsPowerShell\Scriptsund kopieren Sie die DateiGet-WindowsAutoPilotInfo.ps1auf den USB-Stick. - Erstellen Sie mit einem Texteditor eine neue Datei mit dem Namen AutoPilot.CMD mit dem erforderlichen Inhalt und kopieren auch diese auf den USB-Stick.
@ECHO OFFecho Enabling WinRM PowerShell -NoProfile -ExecutionPolicyUnrestricted -Command Enable-PSRemoting -SkipNetworkProfileCheck -Forceecho Gathering AutoPilot Hash PowerShell -NoProfile -ExecutionPolicyUnrestricted -Command %~dp0Get-WindowsAutoPilotInfo.ps1 -ComputerName$env:computername -OutputFile %~dp0HardwareHash.csv -append echo Done!pause
Hardware-Hash auf der Willkommensseite von Windows erstellen:
- Stecken Sie den vorbereiteten USB-Stick in den Windows-Computer.
- Drücken Sie auf der Begrüßungsseite
SHIFT+F10, um cmd.exe zu öffnen. - Geben Sie
DISKPARTein und bestätigen Sie mit Enter. - Mit dem Befehl
LIST VOLUMEund Enter werden alle Laufwerke angezeigt. - Wählen Sie Ihr USB-Laufwerk (im meinem Fall Volume 4) mit
SELECT VOLUME 4aus und bestätigen Sie mit Enter. - Weisen Sie dem Laufwerk 4 den Buchstaben R zu mit
assign letter=R. - Nach erfolgreicher Zuweisung beenden Sie DISKPART mit
EXIT. - Im CMD wechseln Sie mit Befehl
R:zum USB-Laufwerk. - Starten Sie die
AutoPilot.cmddurch Eingabe vom BefehlAutoPilot.cmdgefolgt von Enter. Das PowerShell-Skript erzeugt nun die DateiHardwareHash.csvauf dem USB-Stick.
Die Datei „HardwareHash.csv“ kann dann im Microsoft Tenant den Autopilot-Geräten importiert werden. Nach etwa 30 Minuten können Sie den Windows-Rechner neu starten; der Microsoft Autopilot Installationsprozess sollte dann einwandfrei funktionieren.
Für eine visuelle Anleitung das Video-Tutorial: