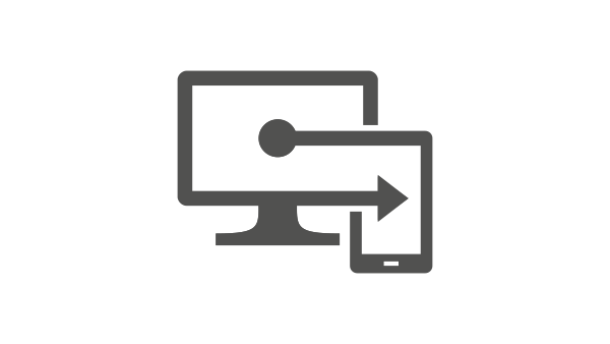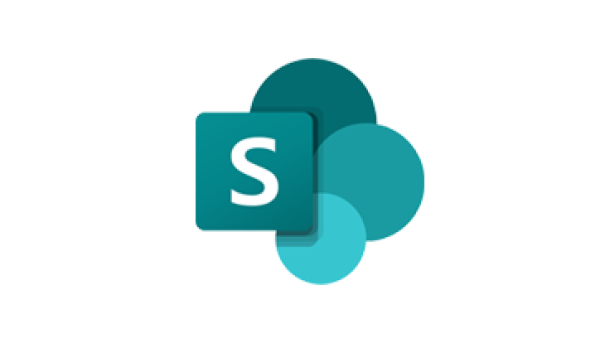Erstellen einer Dynamischen Gerätegruppe in Microsoft 365 Entra AD basierend auf Gerätenamen
August 29, 2024
Microsoft 365 bietet mit Entra ID (ehemals Azure Active Directory) eine leistungsstarke Möglichkeit, dynamische Gruppen zu erstellen, die automatisch Geräte oder Benutzer basierend auf bestimmten Attributen hinzufügen oder entfernen. Eine dieser Funktionen ist die Erstellung von dynamischen Gerätegruppen, die auf dem Gerätenamen basieren. In diesem Blogbeitrag zeigen wir dir, wie du eine dynamische Gruppe erstellst, die automatisch alle Notebooks umfasst, deren Gerätenamen mit „NB“ beginnen.
Warum dynamische Gerätegruppen?
Dynamische Gerätegruppen bieten eine hohe Flexibilität und Automatisierung im Geräte- und Benutzer-Management. Anstatt Geräte manuell zu einer Gruppe hinzuzufügen, kannst du Regeln definieren, nach denen die Mitgliedschaft in der Gruppe automatisch erfolgt. Das spart nicht nur Zeit, sondern reduziert auch die Fehleranfälligkeit, die durch manuelle Eingaben entstehen könnte.
Schritt-für-Schritt-Anleitung zur Erstellung einer Dynamischen Gerätegruppe
1. Zugriff auf Microsoft Entra ID
Um eine dynamische Gruppe zu erstellen, melde dich zunächst im Azure-Portal an (https://portal.azure.com). Wähle im linken Menü „Azure Active Directory“ aus und navigiere dann zu „Gruppen“.
2. Erstellen einer neuen Gruppe
Klicke auf „Neue Gruppe“. Wähle als Gruppentyp „Sicherheitsgruppe“ aus und gib der Gruppe einen Namen, z. B. „Notebook-Gruppe“. Du kannst optional auch eine Beschreibung hinzufügen, um den Zweck der Gruppe klarer zu definieren.
3. Dynamische Mitgliedschaftsregel festlegen
Wähle bei „Mitgliedschaftstyp“ die Option „Dynamische Geräte“ aus. Daraufhin erscheint die Option „Dynamische Mitgliedschaftsregel“. Klicke auf „Regel hinzufügen“, um die entsprechende Regel zu definieren.
4. Definieren der Regel: Filtern nach Gerätenamen
Jetzt kommen wir zum Kernpunkt: der Syntax für die dynamische Mitgliedschaftsregel. Wenn du alle Geräte in die Gruppe aufnehmen möchtest, deren Name mit „NB“ beginnt (typisch für Notebooks), verwende folgende Syntax:
(device.displayName -startsWith "NB")Diese Regel sucht nach Geräten, deren displayName mit „NB“ beginnt. Sobald ein neues Gerät mit diesem Namen im Verzeichnis registriert wird, wird es automatisch der Gruppe hinzugefügt.
5. Überprüfen und Erstellen der Gruppe
Nachdem du die Regel definiert hast, klicke auf „Speichern“, um die Regel anzuwenden. Überprüfe noch einmal alle Eingaben und klicke anschließend auf „Erstellen“, um die Gruppe zu erstellen.
Anwendungsbeispiele und Vorteile
- Automatisierte Richtlinienzuweisung: Eine dynamische Gruppe wie diese kann verwendet werden, um Richtlinien gezielt auf eine bestimmte Geräteklasse, wie Notebooks, anzuwenden. Zum Beispiel könntest du Sicherheitsrichtlinien für mobile Geräte oder spezielle Konfigurationen für Laptops automatisieren.
- Lizenzierung: Wenn du Lizenzen für bestimmte Gerätetypen verwalten möchtest, kannst du die dynamischen Gruppen nutzen, um sicherzustellen, dass die richtigen Geräte automatisch die benötigten Lizenzen erhalten.
- Compliance-Überwachung: Durch die Gruppierung von Geräten nach bestimmten Kriterien kannst du leichter überwachen, ob alle relevanten Geräte den Unternehmensrichtlinien entsprechen.
Fazit
Dynamische Gerätegruppen in Microsoft 365 Entra ID sind ein mächtiges Werkzeug, um den Verwaltungsaufwand zu minimieren und gleichzeitig die Effizienz und Genauigkeit zu erhöhen. Die Möglichkeit, Gruppen basierend auf Gerätenamen zu erstellen, ist besonders nützlich, um bestimmte Gerätetypen gezielt zu verwalten. Mit der einfachen Syntax (device.displayName -startsWith "NB") kannst du schnell eine dynamische Gruppe für alle Notebooks erstellen und somit deine IT-Prozesse optimieren. Probiere es selbst aus und entdecke die Vorteile, die dir dynamische Gruppen bieten können!