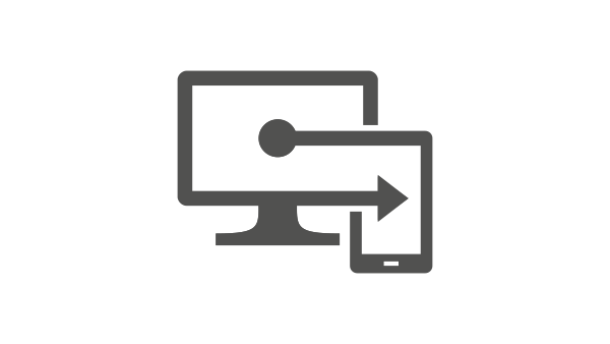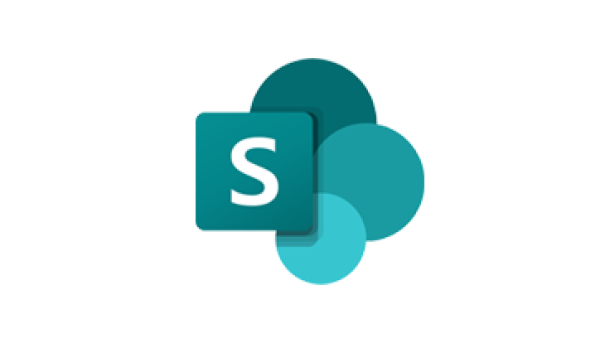Fehlerbehebung bei der DKIM-Einrichtung in Microsoft 365 – Clientfehler Ex43C0AC
September 10, 2024
Die Einrichtung von DKIM (DomainKeys Identified Mail) in Microsoft 365 kann mitunter zu Fehlermeldungen führen, die eine reibungslose Konfiguration verhindern. In diesem Beitrag zeige ich euch, wie ihr den Fehler „Clientfehler Ex43C0AC|Microsoft.Exchange.Configuration.Tasks.ManagementObjectNotFoundException|Der Vorgang konnte nicht ausgeführt werden, weil ‘yourdomain.com’ nicht gefunden wurde“ beheben könnt.
Lösung: DKIM via PowerShell neu erstellen
Um diesen Fehler zu beheben, müsst ihr DKIM über PowerShell neu konfigurieren. Hierbei ist es wichtig, dass ihr PowerShell 7 verwendet, da der benötigte Cmdlet-Befehl „New-DkimSigningConfig“ in älteren Versionen wie PowerShell 5 zu einem Fehler führt. Der folgende Fehler tritt auf, wenn ihr PowerShell 5 verwendet:
„Der Typ [ushort] wurde nicht gefunden.“
Schritt-für-Schritt-Anleitung zur DKIM-Konfiguration
1. PowerShell 7 Verbindung herstellen
Zunächst müsst ihr euch mit eurem Exchange Online verbinden. Dafür nutzt ihr folgenden Befehl:connect-exchangeOnline -UserPrincipalName admin@yourdomain.onmicrosoft.com
2. DKIM-Konfiguration erstellen
Mit dem folgenden Befehl erstellt ihr die DKIM-Konfiguration für eure Domain (in diesem Beispiel „yourdomain.com“):New-DkimSigningConfig -DomainName yourdomain.com -Enabled $true
Achtung: Bei der Ausführung dieses Befehls erhaltet ihr möglicherweise folgende Warnung:
WARNING: Die Konfiguration wurde erstellt, kann aber nicht aktiviert werden, weil die CNAME-Einträge nicht veröffentlicht wurden. Veröffentlichen Sie die beiden folgenden CNAME-Einträge, und aktivieren Sie dann die Konfiguration mithilfe von "Set-DkimSigningConfig".
selector1-youdomain-com02b._domainkey.youdomain.onmicrosoft.com
selector2-youdomain-com02b._domainkey.youdomain.onmicrosoft.comIn der Warnung seht ihr, dass die DKIM-Konfiguration erstellt, aber noch nicht aktiviert wurde.
3. CNAME-Einträge in den DNS-Einstellungen einrichten
Um die Konfiguration zu aktivieren, müsst ihr nun die angegebenen CNAME-Einträge bei eurem DNS-Provider hinzufügen. Diese Einträge sehen beispielsweise so aus:selector1._domainkey zeigt auf selector1-youdomain-com._domainkey.youdomain.onmicrosoft.com
selector2._domainkey zeigt auf selector2-youdomain-com._domainkey.youdomain.onmicrosoft.com
Nach der Veröffentlichung dieser DNS-Einträge kann es je nach DNS-Provider zwischen einigen Minuten und bis zu 4 Tagen dauern, bis die Änderungen übernommen werden.
4. DKIM im Microsoft 365 Defender Portal aktivieren
Sobald die DNS-Einträge veröffentlicht wurden, wechselt ihr ins Microsoft 365 Defender Portal und geht zu: E-Mail & Zusammenarbeit > Richtlinien und Regeln > E-Mail-Authentifizierungseinstellungen
Hier könnt ihr nun die DKIM-Signaturen für eure Domain aktivieren.
Fazit
Die Konfiguration von DKIM in Microsoft 365 kann durch die korrekte Einrichtung der CNAME-Einträge und die Verwendung der richtigen PowerShell-Version problemlos durchgeführt werden. Solltet ihr auf Fehler stoßen, stellt sicher, dass die DNS-Einträge korrekt veröffentlicht wurden und wartet gegebenenfalls die DNS-Synchronisation ab.