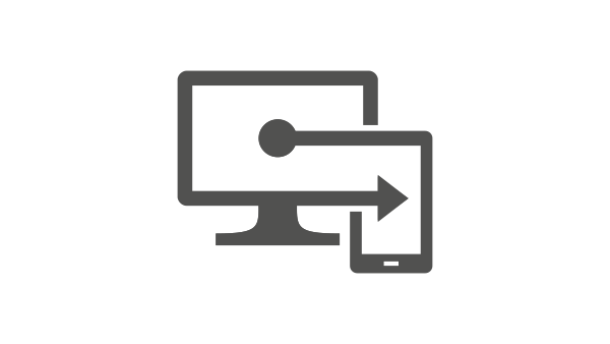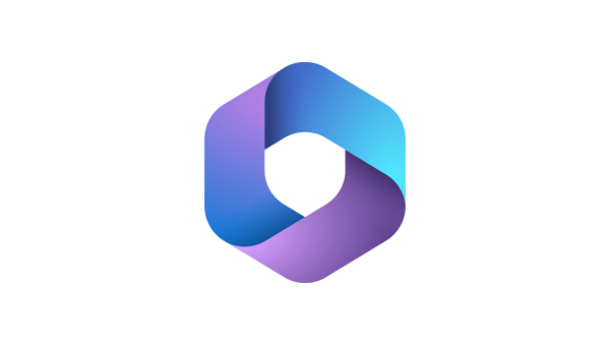Microsoft Teams/SharePoint: Den „Verknüpfung zu OneDrive hinzufügen“-Button deaktivieren
September 18, 2024
In vielen Organisationen gibt es den Bedarf, bestimmte Funktionen in Microsoft-Umgebungen einzuschränken oder anzupassen. Eine häufige Anforderung betrifft den Button „Verknüpfung zu OneDrive hinzufügen“, der sowohl in Microsoft Teams als auch in SharePoint Online angezeigt wird. Dieser Button ermöglicht es Nutzern, Verknüpfungen zu Inhalten in OneDrive hinzuzufügen. Möchte man diese Funktion deaktivieren, um beispielsweise eine klarere Datenstruktur zu gewährleisten, kann dies unkompliziert über PowerShell erfolgen.
So deaktivierst du den Button „Verknüpfung zu OneDrive hinzufügen“:
1. PowerShell öffnen und mit SharePoint verbinden
Zuerst musst du eine Verbindung zu deinem SharePoint-Admin-Center herstellen. Dies geschieht mit folgendem Befehl:
Connect-SPOService -Url https://<tenant>-admin.sharepoint.com
Hierbei ersetzt du <tenant> mit dem Namen deines SharePoint-Tenants.
2. Funktion deaktivieren
Um den „Verknüpfung zu OneDrive hinzufügen“-Button zu deaktivieren, nutzt du diesen PowerShell-Befehl:
Set-SPOTenant -DisableAddShortcutsToOneDrive $TrueSobald dieser Befehl ausgeführt wurde, erhältst du die folgende Warnmeldung:
WARNUNG: Die Benutzer in Ihrem Unternehmen können keine neuen Verknüpfungen mehr zu ihrem OneDrive hinzufügen. Vorhandene Verknüpfungen bleiben funktionsfähig.
Diese Meldung informiert darüber, dass keine neuen Verknüpfungen mehr erstellt werden können, bereits vorhandene Verknüpfungen aber weiterhin funktionieren.
Den Button wieder aktivieren
Solltest du die Funktion zu einem späteren Zeitpunkt wieder aktivieren wollen, kannst du den Button mit diesem PowerShell-Befehl erneut einblenden:
Set-SPOTenant -DisableAddShortcutsToOneDrive $FalseFazit
Das Deaktivieren des „Verknüpfung zu OneDrive hinzufügen“-Buttons in Microsoft Teams und SharePoint Online kann ein nützliches Werkzeug sein, um die Nutzung von OneDrive in der Organisation zu steuern. Mit wenigen PowerShell-Befehlen lässt sich diese Funktion ganz einfach aktivieren oder deaktivieren, abhängig von den individuellen Bedürfnissen der Organisation.